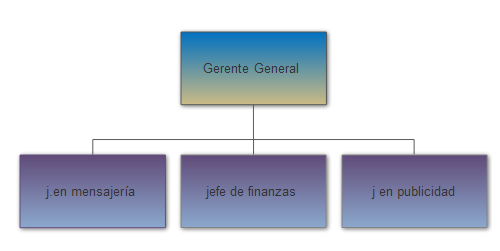SKETCHUP
(o Trimble SketchUp) es un programa de diseño gráfico y modelado en tres dimensiones (3D) basado en caras. Para entornos de arquitectura, ingeniería civil,diseño industrial,diseño civil,gis,escénico . Es un programa desarrollado por @Last Software, empresa adquirida por google en 2006 y finalmente vendida a Trimble en 2012.
Rectángulo: esta herramienta es muy útil pues gracias a ella pudimos realizar diferentes sólidos, debido a que la utilizamos como base
POLÍGONO
el polígono durante la práctica fue una herramienta que nos permite crear sólidos rápidamente de todos los lados, caras posibles.
PINTAR
Esta herramienta nos permitió durante la práctica darle color y textura a los diferentes elementos y sólidos. La herramienta Pintar permite asignar materiales (y colores) a las entidades del modelo. Puede utilizar esta herramienta para pintar entidades, rellenar varias caras conectadas entre sí o sustituir un material en todo el modelo. Puede activar la herramienta Pintar en la barra de herramientas principales o en el menú Herramientas.
BORRAR
Esta herramienta nos permite eliminar líneas o objetos que ya no deseamos o necesitamos en el dibujo.
MOVER
Esta herramientas nos permite mover una imagen de lado a lado y así disponer de ella libremente
La herramienta Mover permite desplazar, alargar y copiar geometrías. Esta herramienta también se puede utilizar para efectuar rotaciones de componentes y grupos. Puede activar la herramienta Mover en la barra de herramientas de modificación o en el menú Herramientas.
EMPUJAR
Esta herramienta nos permitio eliminar caras y darle volumen al solido.La herramienta Empujar/Tirar se utiliza para empujar entidades de caras o tirar de ellas para añadir o reducir volumen en los modelos 3D. Puede utilizar esta función para dar volumen a cualquier tipo de cara, ya sea circular, rectangular o abstracta. Active la herramienta Empujar/Tirar en la barra de herramientas de modificación o en el menú Herramientas.
Equidistancia
La herramienta nos facilita crer un borde o una figura y así hacer que este pueda tomar una altura.La herramienta Equidistancia crea copias de líneas y caras coplanarias a una distancia uniforme de las originales. Puede crear copias equidistantes de aristas o caras hacia adentro o hacia afuera con respecto a la cara original. Aplicar esta operación a una cara supone siempre crear una cara nueva. Active la herramienta Equidistancia en la barra de herramientas de modificación o en el menú Herramientas.
MEDIR
Esta herramienta nos permite saber la longitud de un solido y a la misma vez trazar guías.La herramienta Medir se utiliza para llevar a cabo diversas operaciones relacionadas con las dimensiones. Entre estas operaciones se incluyen medir la distancia entre dos puntos en un espacio 3D, crear líneas auxiliares, crear puntos auxiliares o cambiar el tamaño de todo el modelo a unas dimensiones concretas. Puede activar la herramienta Medir en la barra de herramientas auxiliares o en el menú Herramientas.
.
MEDICIÓN DE DISTANCIAS
La herramienta Medir se utiliza principalmente para medir distancias entre dos puntos. Para medir una distancia entre dos puntos:
- Seleccione la herramienta Medir. El cursor adquiere la forma de una cinta métrica.
- Haga clic para establecer el punto de inicio de la medición. Utilice la nota de ayuda de inferencia para asegurarse de que hace clic en el punto exacto.
- Mueva el ratón en la dirección en la que desee realizar la medición. Una línea de medición temporal, con flechas en ambos extremos, se extenderá desde el punto de inicio al mover el ratón. La cinta métrica de la herramienta Medir funciona igual que una línea de inferencia y cambia de color cuando está en paralelo a un eje. El CCV muestra de forma dinámica la longitud de la medición al mover el ratón por el modelo.
Nota: puede pulsar la tecla ESC en cualquier momento durante la operación si desea volver a empezar.
- Haga clic de nuevo en el punto final de la medición. La distancia final se muestra en el CCV y en algunos casos (como al medir desde el punto medio de una línea a otro punto medio), se crea una entidad de línea auxiliar.
Sugerencia: también puede hacer clic en el punto inicial de la distancia que desea medir, arrastrar el ratón al punto final y soltar el botón del ratón para obtener la medición.
CREACIÓN DE LÍNEAS Y PUNTOS AUXILIARES
Las entidades de puntos y líneas auxiliares son muy útiles para poder dibujar con precisión. Para crear una línea auxiliar paralela infinita utilizando la herramienta Medir:
- Seleccione la herramienta Medir. El cursor adquiere la forma de una cinta métrica.
- Haga clic en un segmento, que será paralelo a la línea auxiliar, para establecer el punto inicial de la medición. Debe hacer clic en un punto "en la arista" entre los puntos de inicio y fin del segmento.
Nota: empiece desde una inferencia de punto "en la arista" y mueva el cursor a través de una cara para generar una línea auxiliar paralela infinita. Empiece desde un "punto final" o "punto medio" para crear una línea auxiliar finita con un punto auxiliar en el extremo.
- Mueva el ratón en la dirección en la que desee realizar la medición. Una línea de medición temporal, con flechas en ambos extremos, se extenderá desde el punto de inicio al mover el ratón, junto con una línea auxiliar. La cinta métrica de la herramienta Medir funciona igual que una línea de inferencia y cambia de color cuando está en paralelo a un eje. El cuadro de control de valores muestra de forma dinámica la longitud de la medición al mover el ratón por el modelo.
- Haga clic de nuevo en el punto en el que desee definir la línea auxiliar. La distancia final se indica en el CCV.
ACOTACIÓN
Esta herramienta nos ayuda a sacar a la vista alguna medida,La herramienta Acotación se utiliza para colocar entidades de acotación en el modelo. Active la herramienta Acotación desde la barra de herramientas auxiliares o el menú Herramientas.
ORBITAR
La herramienta Orbitar se utiliza para rotar la cámara, en tres dimensiones, alrededor del modelo. Esta herramienta es útil para visualizar la geometría desde el exterior. Active la herramienta Orbitar en la barra de herramientas Cámara o en el menú Cámara.
ORBITAR LA VISTA
-
ZOOM
La herramienta Zoom permite aplicar un zoom interactivo desde el punto de vista seleccionado. Puede activar la herramienta Zoom en la barra de herramientas Cámara o en el menú Cámara.
.
TALLERES
TALLER 3 SILLA
TALLER ESTANTERÍA
Taller oficinas
maqueta
PROPUESTAS TARJETAS
TARJETA 1
TARJETA 2
TARJETA 3
TARJETA 4
TARJETA 5